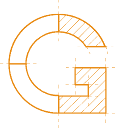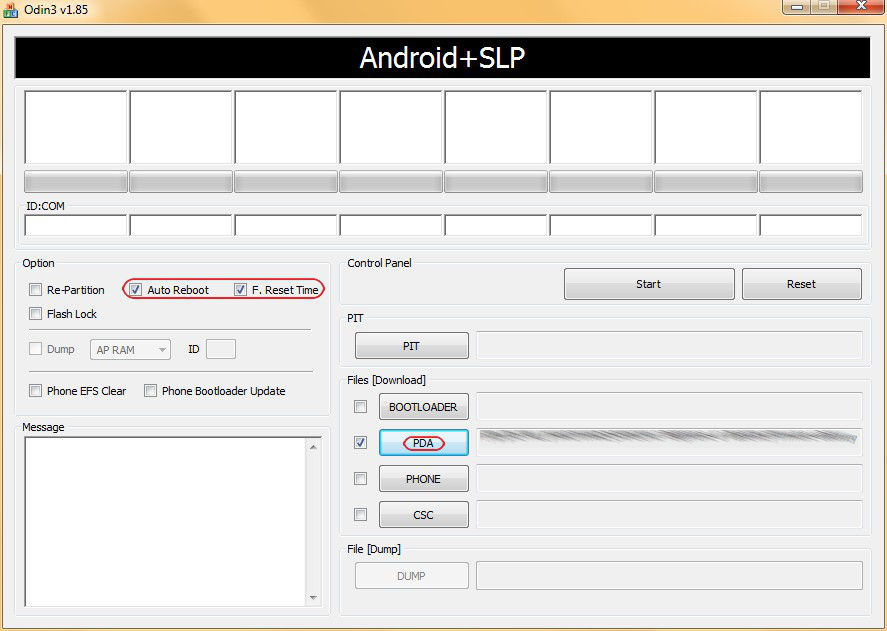Table des matières
Android
Astuces
Déconnecter Talk
Même si le chat est désactivé au niveau de vos comptes Gmail, il faut manuellement déconnecter Talk sur Android 
- lancez Talk
- pour chaque compte qui apparaît en vert, cliquez dessus puis sur [Disponible] et sélectionnez [Se déconnecter].
C'est tout…
Une meilleure gestion des fichiers
Par défaut, si l'on souhaite par exemple envoyer un mail avec une pièce jointe (du moins avec Gmail), Android ne propose de joindre que les images contenues dans la Galerie et il est donc impossible de joindre un autre fichier (ex: une sauvegarde du contenu d'une application comme myShopi afin de la restaurer sur un autre appareil Android). Heureusement, en installant un Gestionnaire de Fichiers, c'est à dire l'équivalent du fameux Explorateur Windows, il sera possible d'accéder à n'importe quel fichier stocké sur le système puisque Gmail proposera désormais de joindre un fichier en passant par la Galerie ou par le Gestionnaire de Fichiers.
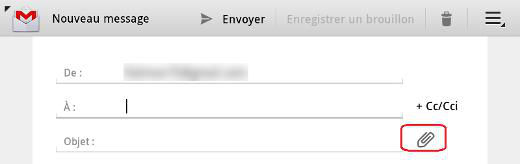
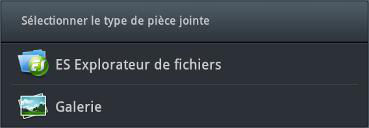
Testé avec le gestionnaire de fichiers ES Explorateur de Fichiers
Accès à Google Drive
Dans l'application, se déplacer vers les sources réseau (par le bouton idoine en haut à gauche qui indique par défaut Local) ou par glissé latéral, puis sur le bouton Nouveau et choisir le type de source gdrive (de nombreux autres services équivalents sont disponibles: DropBox, SugarSync, SkyDrive, …).
Connecter un dispositif Bluetooth
Certains dispositifs, comme les oreillettes, sont prévus pour être nativement “appairables” avec n'importe quel engin et ne posent aucun problème particulier avec Android. Pour d'autres, comme le clavier Logitech diNovo Mini et de nombreux périphériques prévus pour PC qui sont fournis avec un dongle USB dédié, l'affaire semble plus ardue et pourtant ce n'est pas forcément le cas car le dongle dédié n'est pas toujours indispensable: il existe parfois un bouton plus ou moins bien planqué pour passer le dispositif en mode “visible” du point de vue Bluetooth, le dongle n'ayant été ajouté par le fabricant que pour s'assurer qu'aucun problème de compatibilité matérielle n'empêchera la détection du dispositif.
Dans le cas du clavier Logitech diNovo Mini, la méthode a été finalement très simple :
- activer le Bluetooth sur le bidule Android (dans mon cas une tablette Samsung Galaxy Tab 7.7 Wifi)
- ouvrir le cache abritant la batterie du clavier et appuyer sur le bouton rouge
- sur l'appareil Android, lancer la détection de dispositifs Bluetooth
Après quelques secondes, le clavier était détecté et la tablette indiquait un code a entrer sur le dispositif pour finaliser l'opération. Il a suffit de taper le code en question sur le clavier pour “appairer” le clavier et la tablette.
Testé avec la tablette Samsung Galaxy Tab 7.7 et le clavier Logitech diNovo Mini
Prendre un screenshot grâce à l'USB debugging
Lorsque l'on cherche à faire un tutoriel pour une interface graphique, une capture d'écran (ou screenshot) est souvent bien utile mais tous les bidules Android ne sont pas prévus pour… Voici une méthode testée avec Windows 7 64bits et une tablette Samsung Galaxy Tab 7.7 :
- débrancher la tablette du PC
- télécharger et installer la dernière version du Kit de développement Android (ou //Android SDK//) (prendre la version exécutable)
- installer le SDK en prenant soin de noter dans quel répertoire il sera installé (par défaut dans C:Program FilesAndroidandroid_sdk) et en acceptant le lancement du SDK Manager à la fin
- dans le SDK Manager, les seuls éléments dont nous aurons besoin sont Android SDK Platform-Tools et Google USB Driver (ce dernier est inutile si Kies est installé), tout le reste peut être décoché
- sur le bidule Android, activer le mode Débogage USB (ou USB Debugginbg), qui se trouve dans Paramètres ⇒ Applications ⇒ Développement ou Paramètres ⇒ Options de développement, selon la version d'Android
- connecter le bidule au PC: une alerte indiquant un échec d'installation du pilote n'est pas forcément rédhibitoire
- pour tester la mise en place de l'ensemble, lancer la ligne de commande suivante:
adb devices
<color grey>List of devices attached
464…/…C1F device</color>
Si la liste est vide, essayer de se positionner d'abord dans le répertoire platform-tools (un sous-dossier du répertoire d'installation du SDK) avant de taper la commande mais si c'est encore un échec, quelque chose s'est mal passé.
- lancer le script …/…android-sdktoolsddms.bat (au premier lancement, une erreur peut apparaitre dans la fenêtre de la ligne de commande, mais là encore ce n'est pas forcément inquiétant). Cela devrait finalement ouvrir une fenêtre Dalvik Debug Monitor :
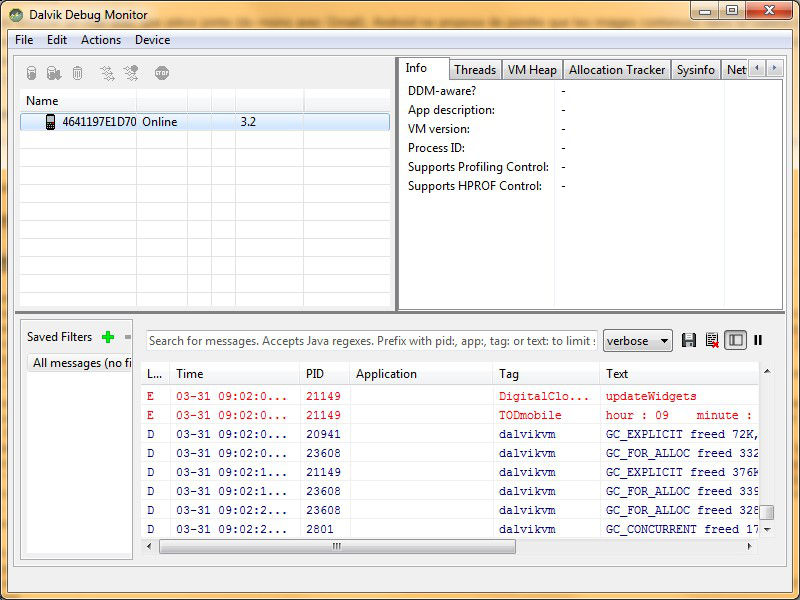
Il ne reste plus qu'à sélectionner Screen capture dans le menu Device (ou d'utiliser le raccourcis clavier Ctrl+S.
Et voilà !
Applis indispensables
Pallier aux faiblesses d'Android
- Gestionnaire de fichiers ES Explorateur de Fichiers (voir plus haut). Pour ce qui est des réglages indispensables: [Dossier de sauvegarde des applications] et [Picture Directory] qu'il vaut mieux déplacer vers la carte SD et, dans la rubrique [Options “root”], activer [Accès à “/”] pour accéder à la carte SD en remontant jusqu'à la racine avec le bouton [Haut].
Utilitaires
- Calendrier Business Calendar Free (ou sa version payante à 4.75€) : bien pratique avec son widget “scrollable” et la possibilité de changer les couleurs attribuées à chaque calendrier.
Liste de tâche TNT Lite qui peut se synchroniser avec la liste de tâches d'un compte Gmail<color red>(synchronisation aléatoire)</color>.- Liste de tâche Astrid Tasks : très puissant (replanification de tâches automatiques, proposition de créer une tâche pour les appels manqués, …), même dans sa version gratuite. Avec l'humour en prime :)
- Easy Phone Tunes : cet outil permet de gérer la synchronisation de la musique entre n'importe quel appareil sous Android et iTunes (une liste de lecture dans la version gratuite mais il y a plus de possibilités avec la version payante). Il y a 2 éléments à installer, l'un sur l'appareil depuis le Play Store et l'autre sur le PC.
- Wifi Automatique qui permet d'activer automatiquement le Wifi lorsque le téléphone est en charge et de le couper lorsque ce n'est pas le cas si l'on empêche pas la coupure.
- AirDroid qui permet d'accéder au contenu du téléphone par une interface web à travers un réseau Wifi et sans passer par un quelconque logiciel de synchronisation (comme cette nullité de Samsung Kies).
Jeux
- Angry Birds: propulsez des oiseaux en colère contre les fortifications de leurs ennemis… Jubilatoire et avec des heures de jeux en perspective.
- Moto X Mayhem Free: un peu de moto trial dont la prise en main n'est pas si simple qu'il y parait au premier abord mais les gamelles sont tellement truculentes que cela fait partie du plaisir de ce jeu.
- NinJump: un petit Ninja qui grimpe au mur. Une seule commande pour sauter et attaquer. Pas de quoi y passer un long moment d'une traite mais pour quelques minutes par-ci ou par-là c'est très bien.
- Paper Toss: le but est ici de lancer une boule de papier dans la corbeille en prenant en compte le ventilateur… Pour jouer quelques minutes de temps en temps.
A chaque problème sa solution
Images des contacts Gmail
Le problème
Les images choisies pour les contacts Gmail sont pixelisée à l'extrême, ce qui donne un résultat franchement immonde sur les appareils modernes… 
Explication
Lorsque l'on choisit une image pour un contact Gmail, celle-ci est réduite à la taille de 96*96 pixels (valable il y a 6 ou 7ans mais ridicule aujourd'hui).
Et c'est avec cette même taille que l'image est transférée lors de la synchronisation des contacts. Cela fait un moment qu'Android est capable d'utiliser des images bien plus grandes (256*256 avec ICS ou plus sur un téléphone rooté) mais Gmail est à la traîne.
Pour la petite histoire, Google a accusé réception du problème et signalé que les développeurs travaillaient à la solution en 2008!
Contournement
Différentes applications sur Google Play apportent des solutions (Contact Photo Sync, HD Contact Photos, …) mais si j'ai obtenu de bon résultats avec Contact Photo Sync sur mon premier téléphone Android, il a obstinément refusé de fonctionner avec le second et aucune appli testée ne résistait durablement aux synchronisations…
Certains choisissent de désactiver la synchronisation des contacts mais cela me semble aberrant et contre productif. Voici le seul contournement efficace que j'ai trouvé sur la toile :
- Retirer les images des contacts dans Gmail
- Attendre que les contacts soient synchronisés ou forcer une synchronisation (en la désactivant puis en la réactivant).
- Pour chaque contact Gmail, en créer un dans le téléphone sans aucune autre information que le nom et l'image souhaitée (à la création d'un contact, Android propose effectivement de le créer dans vos différents compte de messagerie ou dans la mémoire du téléphone). Le nom doit évidement être identique à celui du contact Gmail.
- On se retrouve donc avec 2 contacts ayant le même nom (il faut évidement paramétrer le carnet d'adresse pour afficher les contacts du téléphone)
- Il suffit ensuite de modifier le contact se trouvant dans la mémoire du téléphone et de choisir dans le menu disponible l'option [Joindre] puis de choisir le contact Gmail correspondant
- Il ne reste plus (visuellement) qu'un seul contact avec les infos synchronisées et l'image locale qui ne sera pas remplacée.
Astuce : on peut joindre le contact du téléphone dès la création, inutile de valider puis de demander la modifiaction.
Erreur de synchronisation des contacts Gmail
Pour d'obscures raisons, il peut arriver qu'un problème survienne dans la synchronisation des contacts Gmail dans les détails du compte des les paramètres de l'appareil (section Comptes & synchro) avec un message qui se veut rassurant indiquant que la synchronisation sera de nouveau effective prochainement… Mouais… Sauf que parfois ça dure (vérifiez quand même en forçant un cycle de synchronisation ou en désactivant celle des contacts puis en la réactivant).
Si la synchronisation ne se réactive pas seule:
- se connecter au compte en question dans un navigateur web, se rendre dans les contacts, puis, dans le menu Plus, choisir [Exporter], [Tous les contacts] et [Format CSV Google] (cette manip est théoriquement parfaitement inutile mais si l'informatique était VRAIMENT une science ça se saurait et les bugs seraient un mythe)
- dans les paramètres de l'appareil, désactiver la synchronisation des contacts du compte concerné dans la rubrique Comptes & synchro
- toujours dans les paramètres de l'appareil, cette fois dans la rubrique Applications, passer à la liste Tout (dans mon cas avec un glissement latéral juste au dessus de liste d'applications)
- sélectionner Liste des contacts (le nom peut être différent), cliquer sur le bouton [Effacer les données] et confirmer (à ce moment là, les contacts devraient bel et bien être effacés)
- réactiver la synchronisation des contacts
L'Astuce du bourrin
Supprimer le compte Gmail et le reconfigurer… Simple et efficace
Et voilà!
Environnement de développement
Pour les curieux qui ont envie de découvrir comment développer sous Android (ou )…
- Que vous utilisiez un OS 32 ou 64bits, installez la dernière version du Java Development Kit 32bits (parce que l'Android Software Development Kit ne connait pas la version 64bits). Notez le chemin dans lequel il s'installe (par exemple avec la version actuelle: C:Program Files (x86)Javajdk1.7.0_09)
- Maintenant au tour de l'Android Software Development Kit. Attention : le site propose un kit Android Development Tools Bundle qui inclut le logiciel de développement Eclipse déjà optimisé mais pour ce qui est du SDK proprement dit, il manque les outils Windows permettant de gérer facilement les packages du SDK et l'émulateur donc j'ai opté pour une méthode un peu particulière qui consiste à télécharger d'une part l'ADT Bundle 32bits (pour y récupérer Eclipse) et d'autre par le SDK avec installateur (en cliquant sur le lien USE AN EXISTING IDE)
- Lancer l'installateur de l'Android Software Development Kit mais selon votre installation vous voudrez peut-être changer le répertoire d'installation par défaut (C:UsersSimonAppDataLocalAndroidandroid-sdk) car une fois les différents packages installés, tout ça prends de la place (typiquement plus de 5Go) donc si votre disque système est un peu juste, il vaut mieux l'installer ailleurs (j'ai choisit D:\Androidsdk)
- A la fin de l'installation, accepter le lancement du logiciel pour y ajouter dès maintenant quelques packages: Android SDK Platform-tools, votre sélection d'émulateurs (je recommande de choisir les 3 ou 4 dernières versions et les 2 ou 3 plus répandues) et enfin le Google USB Driver dans la section Extras (Notez que pour installer le HTC OpenSense SDK du package Android 4.0.3 il faudra s'inscrire sur un site pour obtenir la licence… Une question de choix mais seuls les utilisateurs de cette surcouche HTC en ont besoin). Dans la fenêtre suivante, il faut accepter toutes les licences… Les plus courageux (notez que je n'ai pas dit les plus dingues) pourront choisir de lire et valider chaque licence, les autres pourront choisir Accept All puis cliquer sur le bouton [Install]
- Il ne manque plus que l'IDE : j'ai choisit de récupérer la version d'Eclipse déjà optimisée de l'ADT Bundle récupéré précédemment (il suffit d'extraire uniquement le dossier concerné du package pour le coller où vous le souhaitez, dans mon cas dans D:\Android)
- Au premier lancement, Eclipse demanderas de définir son Workspace, le dossier dans lequel il sauvegardera vos sources (j'ai choisit D:Androidworkspace)
- Créez ensuite une variable d'environnement nommée JDKBIN avec comme valeur le chemin d'installation du JDK en ajoutant à la fin “bin” (donc par exemple C:Program Files (x86)Javajdk1.7.0_09bin)
- Créez aussi une variable d'environnement nommée ANDROIDPT pointant vers le dossier “platform-tools” du SDK Android (donc dans mon cas D:Androidsdkplatform-tools)
- Enfin, éditez la variable d'environnement PATH pour ajouter à la fin “;%JDKBIN%;%ANDROIDPT%” (sans les guillemets)
Et voilà!…
Appareils spécifiques
Tablette SAMSUNG Galaxy Tab 7.7 Wifi (GT-P6810)
Sa page officielle.
Assez légère pour que la tenue en main soit confortable cette tablette dispose d'un écran d'une qualité remarquable.
Un défaut notable? Kies, le logiciel Samsung prévu pour la connexion de la tablette et les opérations de base comme le transfert de fichier et les sauvegardes. C'est globalement une grosse bouse pas intuitive
Attention : si vous tenez à installer Kies, une sauvegarde du PC est préférable avant l'opération car certaines versions sont particulièrement pourries (un exemple de mésaventure : un iPod qui n'était plus reconnu par iTunes après le reboot suivant).
Notes :
- on peut se contenter d'installer uniquement le pilote USB à partir du package de Kies en lançant l'installation jusqu'à la première boite de dialogue, en allant fouiller dans le dossier C:Users<utilisateur>AppDatalocal pour trouver le fichier msi et le décompresser pour récupérer le fichier SAMSUNG_USB_Driver_for_Mobile_Phones.exe. Ce n'est pas très simple mais voici le fichier extrait à partir de la version 2.3.2.12074_13_13 de Kies.
- même avec le pilote Samsung et uniquement lui, si la tablette est branché avant l'ouverture d'une session Windows, cette ouverture sera lente et le driver s'initialisera mal (impossible d'accéder à l'appareil par l'explorateur avant de le débrancher et le rebrancher).
Mise à jour du firmware
Initialement, cette tablette est dotée d'Android 3.2 (“Honeycomb”) et Samsung semble suivre d'assez près les évolutions du Système d'Exploitation.
Des mauvaises nouvelles? Kies est théoriquement indispensable pour faire les mises à jour et la mise à disposition des firmwares est très inégale d'un pays à l'autre comme par exemple entre le Royaume Uni et la France alors que le firmware prévu pour les appareils Britanniques fonctionne parfaitement sur ceux du marché Français (y-compris en ce qui concerne la langue de l'interface)…
La bonne nouvelle : on peut se passer de Kies grâce à Odin qui propose une méthode simple et propre, même si elle n'est pas officielle.
- télécharger le bon firmware sur SamMobile
Attention : l'utilisation d'un firmware inadapté peu bloquer votre appareil donc soyez très vigilent sur le modèle d'appareil…
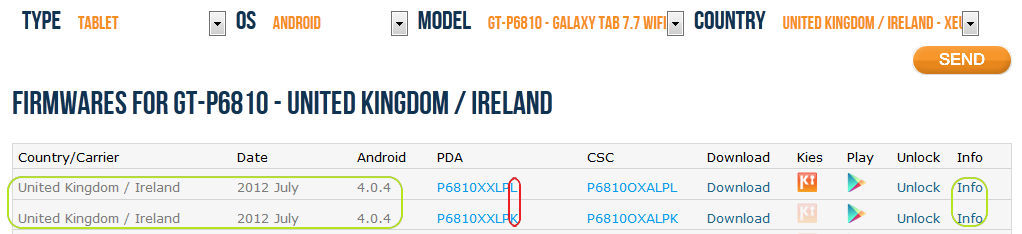
… et cliquez systématiquement sur le lien Info proposé pour vérifier la version d'Android, la date de sortie du firmware et les pays concernés
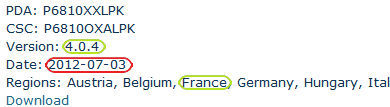
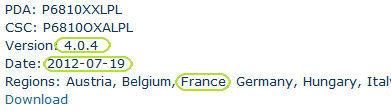
- télécharger le logiciel de mise à jour Odin
- décompresser le firmware ainsi qu'Odin et lancer celui-ci
- cocher les cases [Auto Reboot] et [F. Reset Time] puis cliquer sur le bouton [PDA] pour sélectionner le firmware
- éteindre la tablette et la rallumer en mode Download (maintenez le bouton [Volume -] avant d'appuyer sur le bouton [Power]) et la brancher au PC
- dès qu'Odin détecte la tablette, on peut commencer en cliquant sur le bouton [Start]
- il n'y a plus qu'à patienter quelques minutes pour que la tablette redémarre avec Android 4.0.4 (“Ice Club Sandwich”)
Galaxy Note II: sélectionner aussi le type de mise à jour [PDA] et la combinaison de touches magique pour passer en mode download est [Volume -]+[Home]+[Power]
Et voilà!
Téléphone WIKO Cink Peak
Ce téléphone présente plusieurs gros avantages:
- un prix modique ou du moins maîtrisé (à peine plus de 160€ hors abonnement)
- dual SIM (les 2 cartes fonctionnent en parallèle, on peut recevoir ou émettre un appel sur l'une ou l'autre à tout moment)
- des caractéristiques techniques très honorables (écran qHD 960×540 pixels, Dual Core 1 GHz, 1Go de RAM)
- une batterie qui se défend bien avec 1800mA (1 journée en usage intensif de la messageire, quelques appels et un peu de jeu), sauf si on active le Wifi
- cocorico: WIKO est une marque Française, ça fait plaisir…
A-t-il un défaut? Oui… De temps en temps, au lieu d'entendre son correspondant, on a droit à une bouillie infâme. Même défaut constaté avec un ACER Liquid Gallant Duo donc il est bien possible que ce soit courant avec les téléphones Dual SIM d'entrée de gamme (et le WIKO s'en sort mieux car le problème ne survient que bien plus rarement). Pour finir, mais c'est un défaut mineur et très personnel, il est trop léger à mon goût.
Mise à jour du firmware
Il vaut mieux éviter la mise à jour WIKO_MAJ_CINK_PEAX_JB_45284564.zip qui est pleine de bugs (dont le plus gênant est, dans certains cas, la disparition au reboot de widgets, de comptes de messagerie, etc). Heureusement qu'il est possible de revenir à ICS (mais le fichier n'est pas évident à trouver).
Avant de procéder à la mise à jour, retirez la ou les cartes SIM du téléphone. Sinon, lors du premier reboot après la mise à jour, leur détection risque d'interférer avec la mise à jour (rien de grave cela dit, il suffit de retirer la batterie et les puces puis de redémarrer le téléphone.
La marque WIKO semble consciente de l’engouement des utilisateurs pour les nouvelles versions d'Android et tente de suivre d'assez prêt les mises à jour…
Mais… (il fallait bien qu'il y en ait un)… Procéder aux mises à jour peut relever du parcours du combattant et implique un reset complet… 
Sur le papier, c'est simple 
- on télécharge
- on dézippe
- on installe le driver
- on lance le logiciel
- on applique la mise à jour
Bon ça c'est “sur le papier”…
Dans la vraie vie, ça commence mal dès l'installation du driver 
Au final, voici ce qu'il a fallu faire:
- configurer Windows 8 pour accepter les drivers non signés (dans le menu système qui apparaît à droite de l'écran, choisir [Paramètres] puis [Modifier les paramètres du PC] etc. Il y a plein de tutoriels dispos sur la toile)
- activer sur le téléphone le mode Débogage USB (dans [Paramètre], [Système] et enfin [Options pour les développeurs])
- brancher le téléphone (qui doit être allumé, contrairement à ce que dit la doc, sinon, logiquement, Windows ne le détecte pas)
- installer (en tant qu'administrateur via un clic-droit) non pas le pilote téléchargé avec la mise à jour mais celui qui est fourni avec l'appareil (accessible tout bonnement par l'explorateur dès que l'on branche le téléphone au PC): le téléphone doit apparaître dans le gestionnaire de périphériques sous le nom “WIKO - CINK PEAK Android Composite ADB Interface” dans sa propre rubrique du même nom ou presque (au lieu de, je sais pas moi, “Appareils Mobiles” ou mieux “Android Phone”).
Là on ne peut s'empêcher de crier “Victoire!” et on reprends la procédure officielle pour lancer le logiciel de mise à jour…
Sauf que, toujours dans la vraie vie, il se passe que dalle: le logiciel cherche le téléphone mais ne le trouve pas…
C'est après un bon moment de désespoir que le miracle a eu lieu: pour d'obscures raisons, j'ai redémarré le téléphone, puis après être resté un moment devant un écran noir, dépité, j'ai relevé les yeux et découvert que la mise à jour était en cours:
Au bout de quelques minutes, une fois que la jauge indique 100%, un pictogramme qui n'est pas si clair que ça quand on y est confronté pour la première fois: un simple cercle vert. Rien ne se passant sur le téléphone, j'ai attendu 5minutes (pas tout à fait patiemment) puis, n'y tenant plus, je l'ai débranché et allumé en oubliant de respirer. Il ne reste alors qu'à suivre les instructions: valider un message indiquant qu'une mise à jour de firmware est en attente et surtout bien respecter l'avertissement indiquant de ne plus toucher ni l'écran ni aucun bouton.
Et c'est enfin fait, Jelly Bean est installé! Et le téléphone effectivement totalement réinitialisé… Y'a plus qu'à tout reconfigurer.