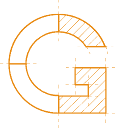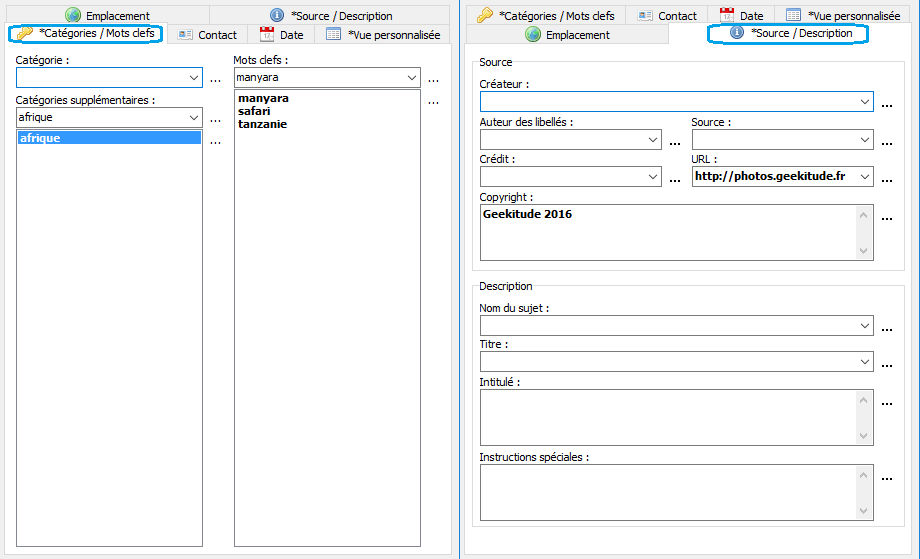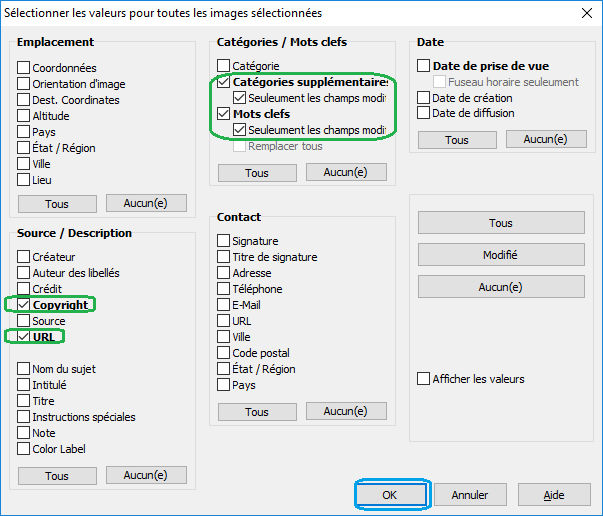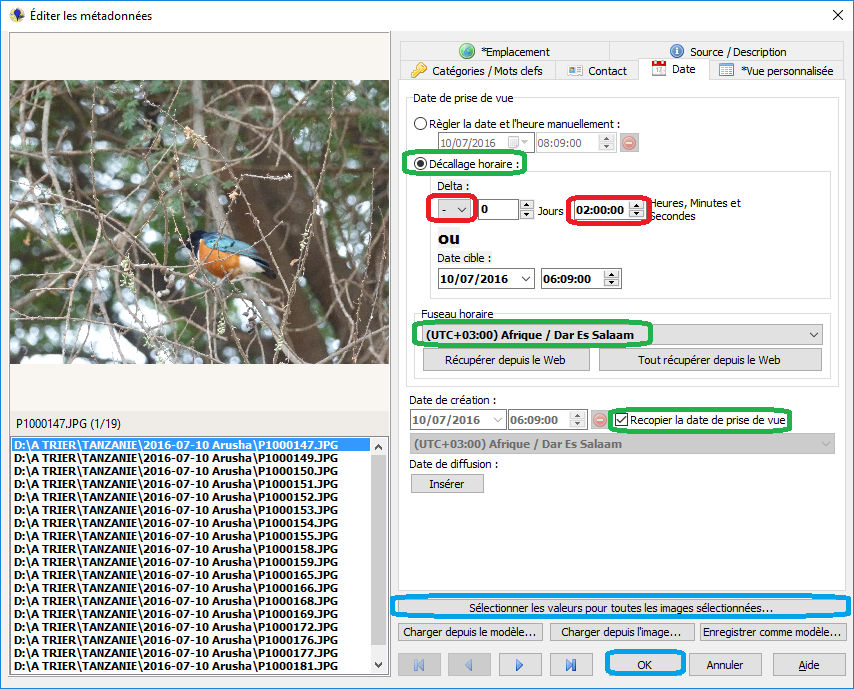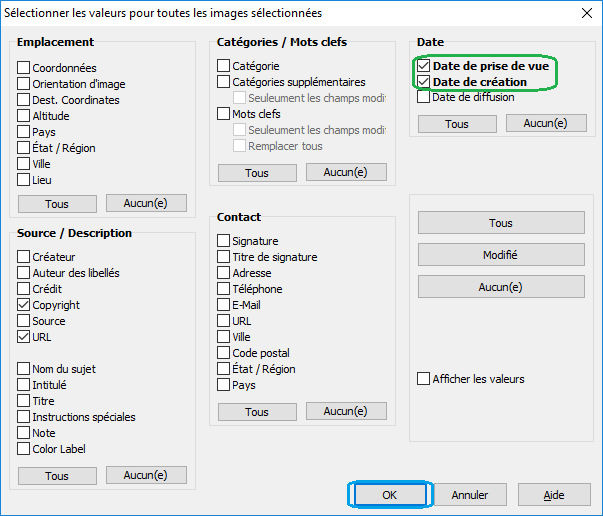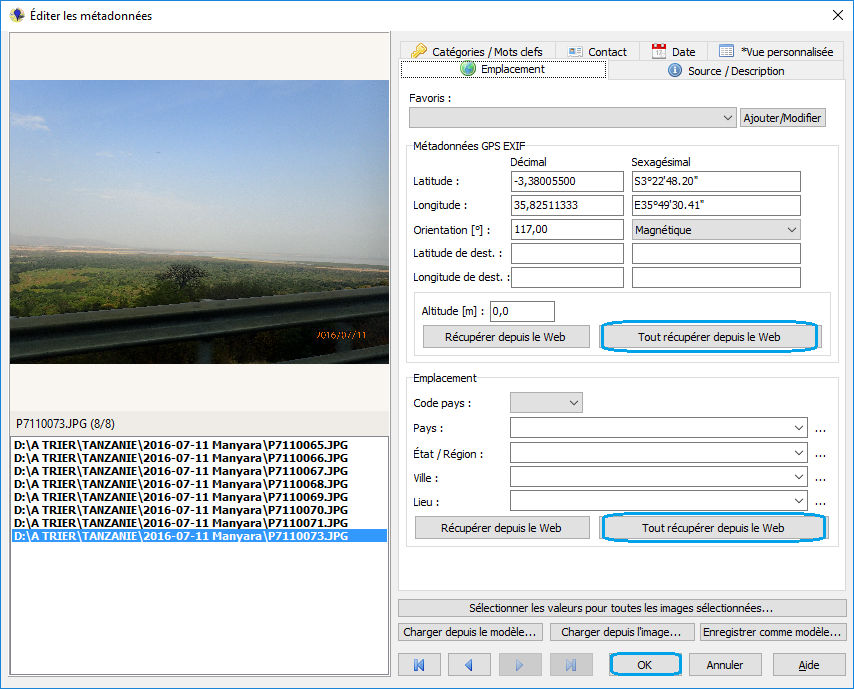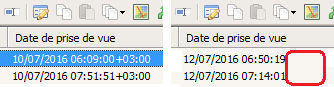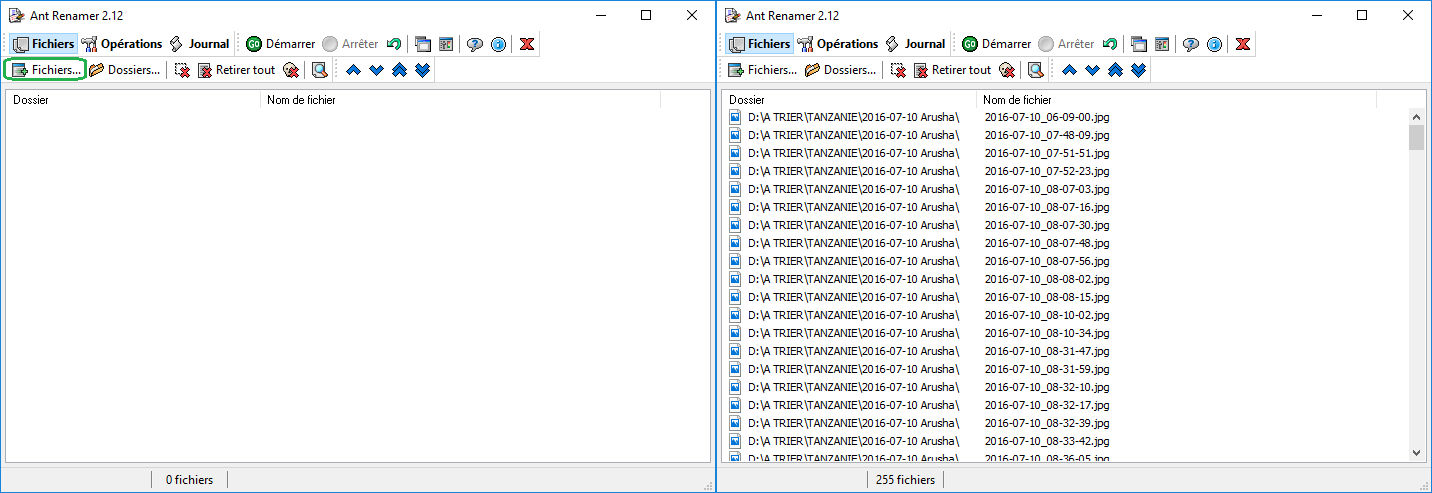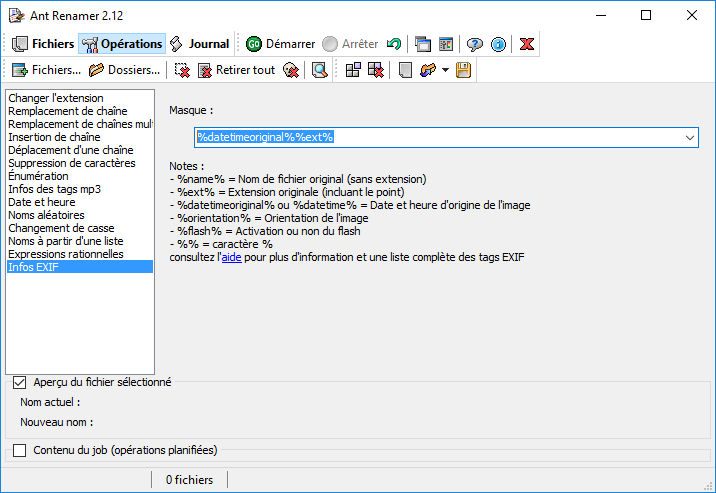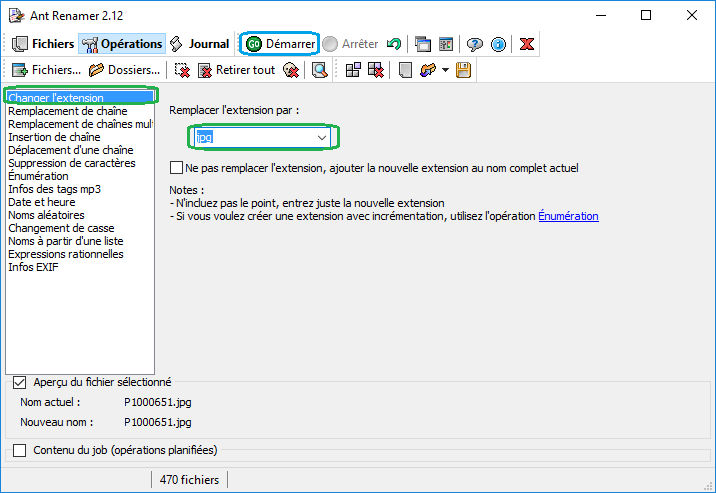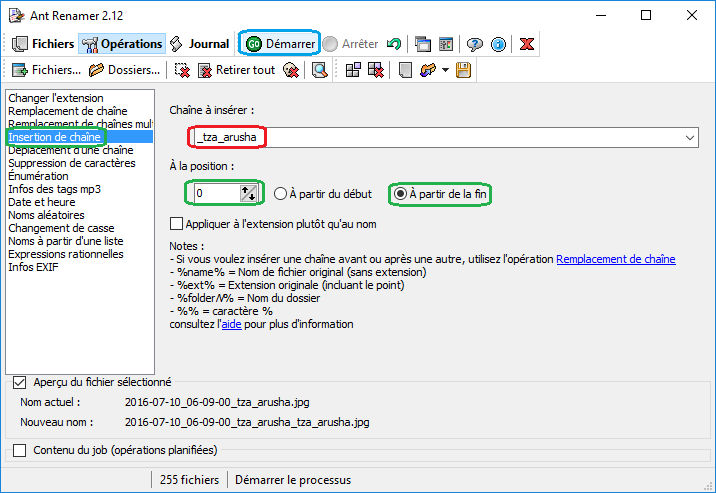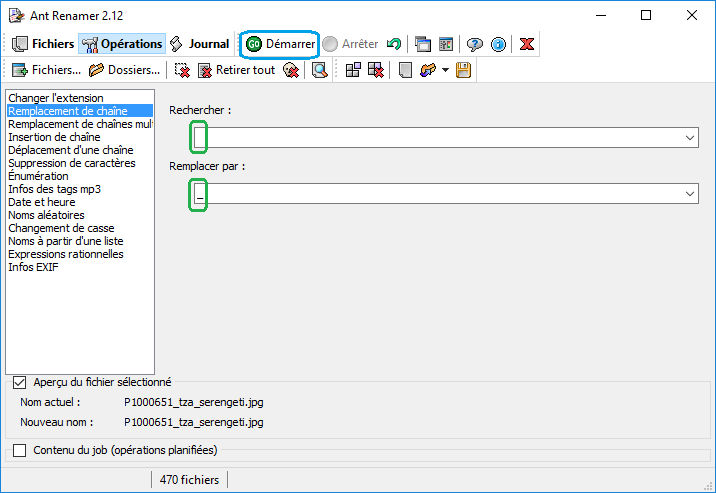Table des matières
Métadonnées : pour aller plus loin
Avec Geosetter
Pour finaliser le travail déjà fait, voici quelques opérations supplémentaires et optionnelles…
Copyright et licence
Une photo est, par défaut, protégée par la loi en ce qui concerne les Droits d'Auteurs. Cela signifie que sans autorisation spécifique, personne n'a le droit d'utiliser vos photos.
Malheureusement, en dehors du monde merveilleux des Bisounours1), toute photo publiée sur la toile est susceptible d'être réutilisée sans aucun accord et le seul moyen efficace d'éviter cela est d'ajouter un filigrane qui couvre l'ensemble de l'image (et la rends tellement moche qu'elle ne mérite plus d'être publiée ailleurs que sur un site de vente d'images).
Pour notre famille, le fait que nos photos soit réutilisées ne nous dérange que si le visage d'un membre de la famille ou d'un ami y apparaît (auquel cas nous sommes opposé à toute réutilisation) ou si une tierce personne veut faire de l'argent avec donc nous nous contentons d'ajouter un copyright en bonne et due forme ainsi qu'une licence afin de préciser ce que nous acceptons ou pas.
L'intérêt d'ajouter un copyright aux métadonnées d'une photo est donc simplement d'indiquer clairement de quoi il en retourne sur le plan légal, mais ne constitue pas une protection anti-piratage, d'autant qu'un internaute indélicat aura certainement l'idée d'effacer la métadonnée en question.
Pour qu'un copyright soit reconnu comme tel, il doit contenir les éléments suivants :
- le symbole © (lettre C dans un cercle), le mot “Copyright”, ou, l'abbréviation “Copr.”
- l'année de première publication
- le nom du propriétaire des droits d'auteur, une abbréviation par laquelle le nom peut être reconnu, ou une désignation alternative notoire du propriétaire
Infos de base
Il est bon de commencer par ajouter quelques infos s'appliquant à un lot complet d'images. Une fois que celles-ci sont sélectionnées, choisissez dans le menu [Images] l'outil [Editer les métadonnées] puis entrez les informations à ajouter, par exemple dans les onglets [Catégories] et [Source/Description] :
Puis cliquez sur le bouton [Sélectionner les valeurs pour toutes les photos sélectionnées…] (qu'il aurait plutôt fallu traduire “Valeurs ci-dessus à appliquer à toutes les photos sélectionnées”) pour cocher les champs à appliquer à l'ensemble des photos sélectionnées :
Pour valider immédiatement les modifications, il suffit de rafraîchir l'affichage avec la touche F5 pour que GeoSetter demande s'il faut enregistrer les modifications ou les annuler.
Au moment d'enregistrer des modifications de métadonnées, sur mon PC tournant sous Windows 10 64bits, 2 erreurs successives surviennent systématiquement mais le traitement va tout de même au bout en cliquant à chaque fois sur le bouton [Continuer] et je n'ai relevé aucun problème dans les données enregistrées :
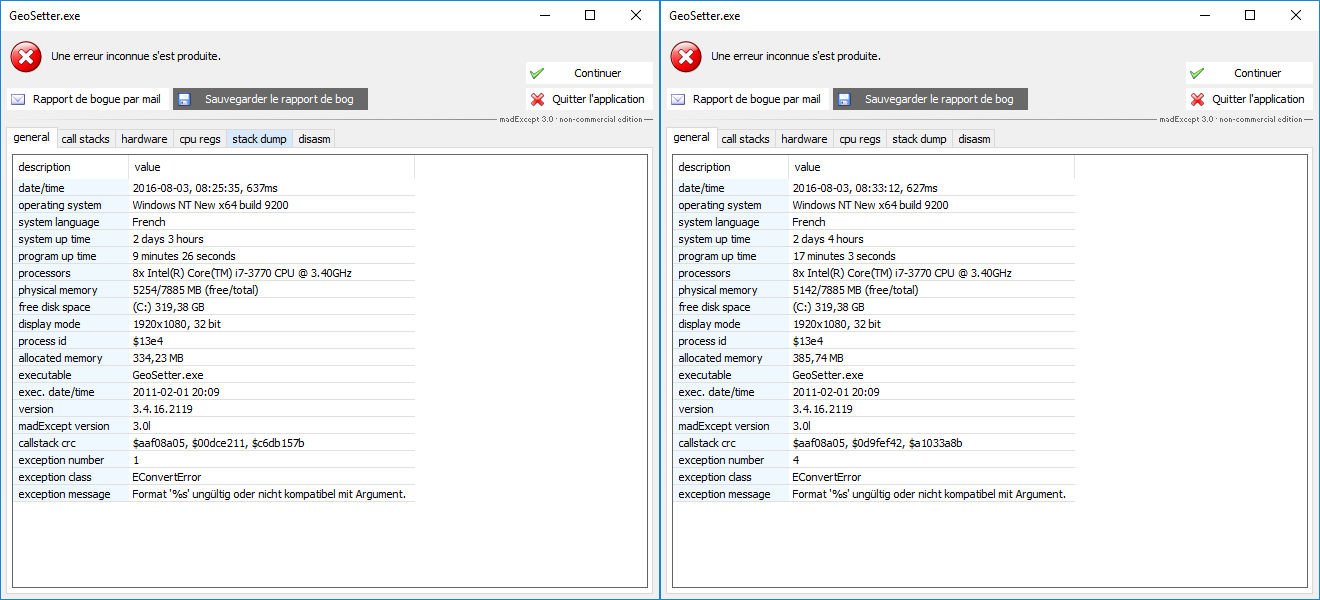
Corriger un éventuel décalage horaire
Que ce soit parce que votre log GPS proviens d'un appareil photo enregistrant l'heure GMT et le fuseau horaire au lieu de l'heure locale ou parce que l'un de vos appareils n'était pas à la bonne heure), il faut avant tout connaître le décalage. Dans notre cas, les traces GPS venant du TG-4, ce sont les photos prises avec qui on servi « d'étalon ». Certaines photos permettant facilement d'identifier une zone indiquaient 12h24 alors que sur les autres appareils, les photos de la zone en question avaient été prises à 14h23, donc un décalage de “-2h”.
Heure de prise de vue
Sélectionnez les photos concernées, puis, dans le menu [Images], choisir [Editer les métadonnées] et l'onglet [Date] :
Ensuite sélectionner les champs pour lesquels il faut appliquer les mêmes modifications à toutes les photos sélectionnées :
Puis appliquer après vérifié le résultat en rafraîchissant les informations avec la touche F5 car la prochaine étape est à appliquer au niveaux des fichiers une fois la bonne heure définie.
La [Date de création évoquée ici ne concerne que les données EXIF, pas la date de création enregistrée au niveau du fichier telle quelle sera lue par l'explorateur Windows par exemple (voir ci-dessous).
Heure de création des fichiers
Pour mettre à jour la date de création au niveau des fichiers par rapport aux dates modifiées ci-dessus, il suffit de sélectionner les photos concernées, puis, dans le menu [Images], choisir simplement [Définir la date de création de fichier à partir de la date de prise de vue].
Contrairement aux autres opérations que l'on peut faire avec GeoSetter, celle-ci ne peut être différée ou annulée mais le logiciel préviens systématiquement via une boite de dialogue avant de procéder.
Préciser l'emplacement
Les appareils photo disposant d'un GPS vont enregistrer les coordonnées géographiques dans chaque photo (certains ajoutent l'angle de prise de vue), mais pas forcément les informations secondaires comme l'altitude, le pays, etc. Pour compléter ces informations, sélectionner les photos, choisir dans le menu [Images] la fonction [Editer les métadonnées] et l'onglet [Emplacement] :
Forcer le fuseau horaire
J'ignore si le Stylus TG-4 est un cas particulier mais voici à quoi ressemble la colonne [Date de prise de vue] dans la liste des fichiers de GeoSetter lorsque le fuseau horaire est correctement renseigné et ce qui s'affiche pour les photos du TG-4 alors que le fuseau horaire figure correctement dans les données EXIF :
Pour rectifier le fuseau horaire au niveau du fichier, il faut, là encore, sélectionner les photos concernées et l'outil d'édition des métadonnées (dans le menu [Images]) à l'onglet [Date], indiquer le bon fuseau horaire, cliquer sur [Sélectionner les valeurs pour toutes les images sélectionnées], et enfin, valider.
Export au format kmz
GeoSetter est capable d'exporter une liste donnée de photos sous la forme d'un fichier unique au format kmz. Le résultat pourra être consulté dans le logiciel Google Earth par exemple ou utilisé avec certains systèmes en ligne pour une présentation très visuelle sur un site web.
Il y a quelques choix à faire :
- taille des vignettes et le taux de compression jpg correspondant
- les photos doivent elles être incluses ou le fichier kmz doit il simplement proposer un lien vers les originaux
- quel titre doit être donné à chaque photo sur la carte
- quelles infos EXIF doivent être affichées
Voici quelques avis personnels :
- pour une utilisation locale, une taille de 300 pixels est bien plus sympa mais pour une publication en ligne, afin de garder un fichier kmz d'une taille raisonnable, il vaut mieux se limiter à la taille de 160 pixels proposée par défaut
- l’œil humain ne fait aucune différence entre l'original et sa version jpg tant que la qualité est fixée à 75 ou plus (et pour grappiller un peu pour une utilisation en ligne, on peut descendre à une qualité de 60 qui est suffisante pour des vignettes de taille réduite mais pas en deçà)
- si pour une utilisation locale on peut très bien inclure les images, le résultat et bien trop grand pour une utilisation en ligne (il faut garder à l'esprit que pour une utilisation en ligne, l'ensemble du fichier kmz devra être téléchargé)
Voici comment générer un de ces fichiers kmz depuis GeoSetter :
- sélectionner toutes les photos concernées
- dans le menu [Images], choisir [Exporter vers Google Earth…]
Renommer un lot de fichiers avec AntRenamer
Pour que les photos soit correctement ordonnées par n'importe quel système informatisé alors que les noms de fichiers attribués à la création ne le sont pas (qu'elles aient été prises par différents appareils ou que pour une raison X ou Y il y ait eu une rupture dans la numérotation), il faut utiliser un programme comme AntRenamer qui est capable de lire certaines données EXIF et de les utiliser pour renommer les fichiers.
Une fois AntRenamer ouvert, il faut lui indiquer la liste des fichiers à modifier :
Puis cliquer sur [Opérations] et choisir [Infos EXIF] :
Et cliquer sur le bouton [Démarrer] de la barre d'outils :
Dans mon cas, par exemple, la photo “P1000147.JPG” a ainsi été renommée “2016-07-10 06-09-00.JPG”.
Si plusieurs photos ont été prises simultanément à la seconde près (sur différents appareils), AntRenamer ne prendra aucune décision et ignoreras simplement l'opération sur le second fichier qu'il faudra renommer à la main en le décalant d'une seconde ou en ajoutant un numéro.
Selon ce que vous allez faire de vos clichés, toutes les opérations qui suivent ne sont pas forcément nécessaires mais l'ensemble assure une compatibilité maximale entre la majorité des utilisations possibles (en local ou en ligne).
Les photos prises en rafales posent un problème spécifique : l'horaire de prise de vue n'est pas suffisant pour nommer les fichiers (une photo prise avec un autre appareil alors que le premier en est au milieu de sa rafale risque de s’intercaler lors de la visualisation), il faut donc un compteur pour les photos de la même série, mais le compteur seul ne suffit pas non plus pour que lors de la visualisation, la série (au ou moins son début) soit positionnée au bon endroit parmis les autres photos. Le meilleur compromis est à mon sens de nommer toutes les photos d'une série d'après l'horaire de la première et en ajoutant un compteur. Avec AntRenamer, voici un exemple correspondant à la nomenclature mise en place dans le reste de l'article (il faut évidement faire attention à n'appliquer cette opération qu'aux photos de la série correspondante et bien préparer la première chaîne de cractère en fonction de l'heure de la première photo de la série) :
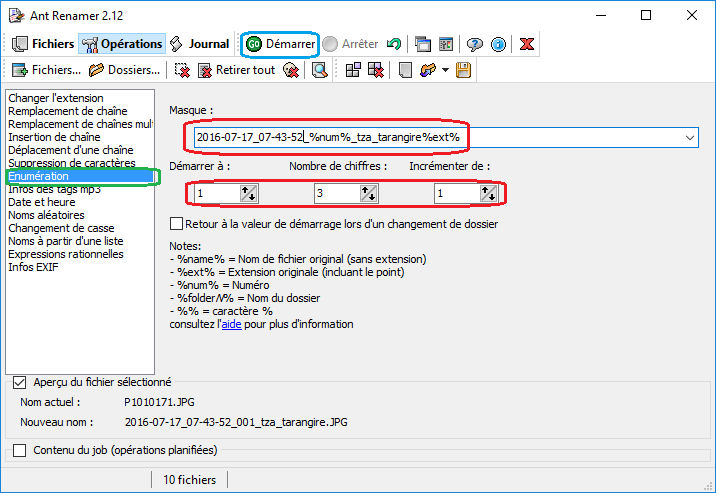
Changer l'extension
Si vos appareils attribuent aux fichiers une extension en majuscules, il est préférable de la passer en minuscules pour éviter par la suite tout problème de liens :
Insertion de chaîne
Il est évidement possible (et utile, car plus simple que d'aller regarder systématiquement les données EXIF) d'ajouter d'autres informations aux noms des fichiers comme un code pays et un nom de région (et/ou de ville, etc) et l'opération [Insertion de chaîne] de AntRenamer et faite pour cela mais si vous prévoyez de publier vos photos sur le web, c'est le moment de prendre quelques instants pour réfléchir à ce que vous voulez ajouter et à la manière d'adapter le nom de vos fichiers au système le plus contraignant que vous prévoyez d'utiliser.
Par exemple, pour une utilisation purement locale avec un logiciel de cartographie comme Google Earth, un nom de fichier comme “2016-07-10 06-09-00 TZA Arusha.JPG” est tout à fait envisageable mais une fois publiée par exemple dans DokuWiki, cette même photo sera renommée “2016-07-10_06-09-00_tza_arusha.jpg” or si vous voulez non seulement publier vos photos mais aussi une carte avec la position de celles-ci, il ne faut pas que les nom des fichiers changent entre la génération de cette carte et la publication en ligne.
Dans l'onglet [Opérations], choisir cette fois [Insertion de chaîne], entrer la chaîne de caractères voulue, choisir la position 0 à partir de la fin :
Remplacer les espaces
EXIFTOOL
Cet outil est le freeware le plus puissant de tous pour éditer les métadonnées des images (il est d'ailleurs utilisé comme outil de base par exemple par GeoSetter). Le seul problème (et il est de taille), c'est qu'il est purement en ligne de commande 
Voici donc quelques unes des instructions que j'utilise parfois :
- modifier le champs “fabriquant”
<cli>C:\>“C:\Program Files (x86)\GeoSetter\tools\exiftool” -make=“OLYMPUS IMAGING CORP.” “C:\Users\Public\Pictures\Photos\A TRIER\2014-06-13_21-26-37_note.jpg”</cli>
- modifier le champs “modèle”
<cli>C:\>“C:\Program Files (x86)\GeoSetter\tools\exiftool” -model=“E-PM1” “C:\Users\Public\Pictures\Photos\A TRIER\2014-06-13_21-26-37_note.jpg”</cli>
- remplacer de manière récursive une métadonnée par une autre (les gars de chez Olympus sont des casses-couilles: j'ai un appareil qui indique « OLYMPUS IMAGING CORP. » et un autre qui indique « OLYMPUS CORPORATION » or je veux retrouver le même texte pour les deux et éviter les majuscules et par ailleurs ils ajoutent systématiquement « OLYMPUS DIGITAL CAMERA » dans la descrition) :
<cli>C:\>“C:\Program Files (x86)\GeoSetter\tools\exiftool” -r -if “$make eq 'OLYMPUS CORPORATION'” -make=“Olympus” “C:\Users\Public\Pictures\Photos\A TRIER” C:\>“C:\Program Files (x86)\GeoSetter\tools\exiftool” -r -if “$make eq 'OLYMPUS IMAGING CORP.'” -make=“Olympus” “C:\Users\Public\Pictures\Photos\A TRIER” C:\>“C:\Program Files (x86)\GeoSetter\tools\exiftool” -r -if “$make eq 'Olympus'” -imagedescription=“” “C:\Users\Public\Pictures\Photos\A TRIER”</cli>