Table des matières
VirtualDub
L'interface
Les éléments les plus utiles sont:
- Les menus [Video] et [Audio]
- Les panneaux de pré-visualisation de l'entrée (le fichier source) et de la sortie (le résultat après application des différents filtres choisis)
- L'histogramme des frames qui permettra de se positionner à un endroit précis du fichier
- Les bouton permettant de passer d'une “frame clef” à une autre et de définir un début et une fin
Choix et compromis
Tout est une question de choix et chacun devra trouver lui-même le rapport qualité/poids convenable. Le but ici n'est pas d'imposer une vision personnelle du problème cornélien que cela représente mais seulement de donner des pistes et une méthode.
Le principe est simple: VirtualDub gère d'une part le flux audio et d'autre part le flux vidéo (un menu de l'interface est dédié à chaque flux). Chacun de ces flux peut-être copié directement depuis la source en sélectionnant l'option [Direct stream copy] du menu correspondant (par défaut pour le flux audio) ou être ré-encodé avec l'option [Full processing mode] (option par défaut pour le flux vidéo):
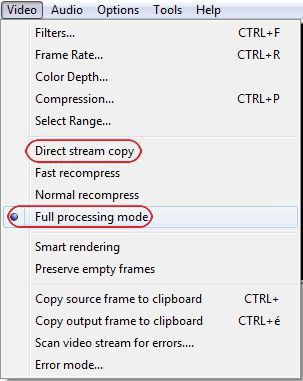
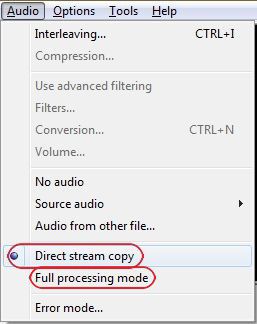
si l'option [Full processing mode] est activée sans compression, comme c'est le cas par défaut pour le flux vidéo, le résultat pèsera facilement 50 à 100Go!
Traiter un fichier
Le flux audio
La mauvaise nouvelle
Comprendre réellement ce que l'on fait demande des connaissances techniques poussées en phonologie.
La bonne nouvelle
Il est facile d'augmenter la qualité audio du résultat sans augmenter la taille finale du fichier de manière dramatique (par exemple un film de 1h45 MP3 à 192KBits ne pèsera qu'environ 50Mo de plus que la version à 128KBits alors que la qualité est nettement meilleure même si l'on ne dispose pas d'un matériel de dingue).
Variable BitRate
Il arrive régulièrement d'obtenir l'avertissement suivant à l'ouverture d'un fichier:
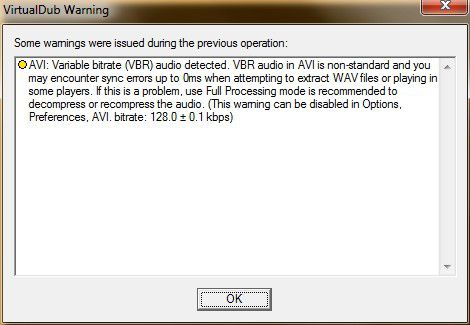 Dans ce cas, il sera préférable de suivre le conseil donné par le logiciel et de ne pas choisir l'option [Direct stream copy] pour le flux audio afin de forcer le ré-encodage.
Dans ce cas, il sera préférable de suivre le conseil donné par le logiciel et de ne pas choisir l'option [Direct stream copy] pour le flux audio afin de forcer le ré-encodage.
Ré-encodage
Une fois l'option [Full processing mode], deux nouvelles options sont disponibles: [Conversion] et [Compression].
Conversion
Voici un réglage qui donnera de bons résultats:

- mes connaissances en phonologie dont je parlais plus haut étant proches du néant, je n'ai pas de certitude quand à la précision réellement obtenue après la compression qui va suivre et il est possible que le résultat soit de 8bits (si l'on ré-ouvre le fichier après traitement avec VirtualDub et que l'on choisit [File information] dans le menu [File] la précision est notée comme inconnue alors que si l'on redemande une conversion elle est indiquée comme à 8bits)
- réduire le nombre de canaux ne semble pas avoir d'influence sur le poids de la bande son donc même si l'on ne dispose que d'un équipement stéréo, il est inutile de passer en stéréo un film dont la bande son serait par exemple sur 6 canaux.
Compression
Encoder en 128kBit/s donnera un résultat d'une qualité presque honorable pour un poids légèrement inférieur mais le gain ne vaut la perte de qualité que si l'on est particulièrement limité en taille.
Le flux vidéo
Les filtres
La première chose à faire est de se positionner à l'aide de l’ascenseur horizontal sur une frame suffisamment claire pour vérifier s'il n'y a pas des bandes noires à supprimer sur certains bords (parfois un seul). Si c'est le cas, voir la section “Cropping” ci-dessous, sinon, passer à la suite. Toutes les modifications du flux vidéo sont faites à travers l'ajout de filtres qui seront appliqués au flux. On les ajoute avec l'élément [Filters] du menu [Video] puis le bouton [Add].
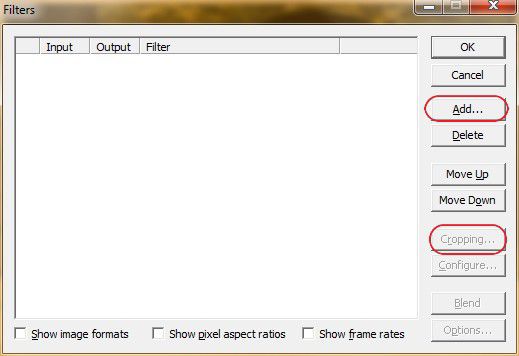 La liste de filtres possibles est longue. Les plus souvent utiles sont “null transform” et “resize” mais on peut aussi noter la présence des filtres “brightness/contrast” et “sharpen”.
La liste de filtres possibles est longue. Les plus souvent utiles sont “null transform” et “resize” mais on peut aussi noter la présence des filtres “brightness/contrast” et “sharpen”.
Cropping
Pour recadrer l'image et supprimer d'éventuelles bandes noires, commencer par ajouter le filtre “null transform” (càd aucune transformation) puis cliquer sur le bouton [Cropping]. Dans la fenêtre suivente, les choses sont simples puisqu'il suffit d'augmenter le nombre de pixels que l'on souhaite rogner sur chaque côté de l'image.
Resize
Commencer par indiquer la largeur de trame souhaitée puis tabuler pour laisser le logiciel calculer la hauteur. Si la hauteur calculée est trop importante par rapport à la taille souhaitée, indiquer la bonne hauteur et tabuler à nouveau pour laisser cette fois le logiciel calculer la largeur. L'une des dimensions doit être juste tandis que l'autre doit être inférieur à la dimension cible.
Ensuite, si les dimensions no correspondent pas au ratio final souhaité, activer l'option “Letterbox to aspect ratio” et indiquer le ratio 16/9èmes puis enfin, valider.
 Il n'est pas forcément indispensable d'utiliser l'option “Letterbox” qui va ajouter des bandes noires mais certains lecteurs n'arrivent pas à respecter le ratio correspondant à l'écran donc il est plus sûr d'ajouter des bandes noires maîtrisées pour s'assurer que le ratio sera respecté. Par contre dans ce cas, il sera préférable de sélectionner l'option [Multiples of 2] qui donnera un meilleur résultat avec la majorité des codecs.
Il n'est pas forcément indispensable d'utiliser l'option “Letterbox” qui va ajouter des bandes noires mais certains lecteurs n'arrivent pas à respecter le ratio correspondant à l'écran donc il est plus sûr d'ajouter des bandes noires maîtrisées pour s'assurer que le ratio sera respecté. Par contre dans ce cas, il sera préférable de sélectionner l'option [Multiples of 2] qui donnera un meilleur résultat avec la majorité des codecs.
Compression
Évidement le choix de la méthode de compression est totalement libre mais le plus utilisé de nos jour est “Xvid”, descendant du vénérable “DivX”, et donne de bons résultats

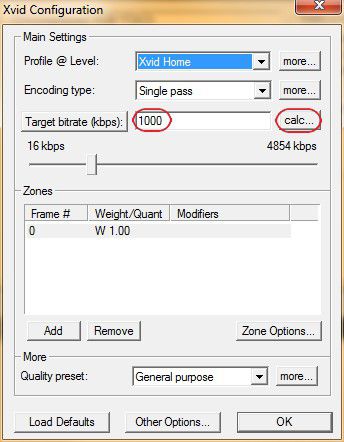
 Une fois de plus, plusieurs choix sont possibles:
Une fois de plus, plusieurs choix sont possibles:
- si le résultat ne doit pas dépasser une certaine taille (typiquement 710Mo pour tenir sur un CD), il faudra utiliser le calculateur
- si le plus important est d'obtenir un film de qualité correcte avec une taille maîtrisée, indiquer simplement un bitrate de 1000 (avec un flux audio à 192kBit/s, un film pèsera, selon sa durée, entre 700Mo et 1Go)
- si le plus important est d'obtenir un film de qualité correcte sur un écran HD, choisir un bitrate de 1500 (la majorité des films pèseront alors entre 1.2 et 1.4Go mais la différence en vaut la peine)
- certains prétendent que pour avoir une bonne qualité, il faut choisir un bitrate de 3000 mais un film pesant 700Mo avec un bitrate de 1000 dépassera 1.6Go avec un bitrate de 3000 donc autant passer au format MKV en HD720)
Pour utiliser le calculateur, choisir la taille souhaitée puis indiquer la durée en ignorant les secondes mais en arrondissant à la minute supérieure.
Attention à bien sélectionner dans le calculateur la même valeur de compression du flux audio que celle choisie précédemment sinon le calcul de bitrate sera erroné et le fichier dépassera la taille désirée.
Opérations spéciales
Sous-titres
Par défaut, VirtualDub ne sait pas gérer les sous-titres externes (typiquement un fichier au format srt), mais il existe des plugins qui permettent de lui ajouter cette capacité.
- Avec la version standard (au sens non-portable), il suffit d'installer VobSub ou VSFilter (voir cette page pour la méthode.
- Avec la version portable, c'est un peu plus compliqué. Il faut installer VSFilter, récupérer le fichier VSFilter.dll, le copier dans le sous-dossier plugins du répertoire VirtualDub, changer son extension en vdf (et si vous utilisez une version x64 de Windows, copiez aussi le fichier dans le dossier plugins de VirtualDub64).
Une fois cette opération éffectuée, relancer VirtualDub et l'on trouvera dans les nouveau filtres TextSub (pour les fichiers de sous titres aux formats srt, sub, psb, smi, ssa et ass) et VobSub qui permettront d'ajouter les sous-titres.
Découpage
bloc à faire
Jonction
bloc à faire
Pour finir
Dans le menu [File], sélectionner simplement [Save as AVI]…
Et voilà!
Traitement par lot
Pour appliquer un traitement identique à plusieurs fichiers, il suffit de régler VirtualDub pour le premier fichier sans aller jusqu'à l'opération finale d'enregistrement puis de choisir dans le menu [File] l'opération [Job control]. Dans la nouvelle fenêtre qui apparaît, ouvrir le menu [Edit] et choisir [Process directory…] :
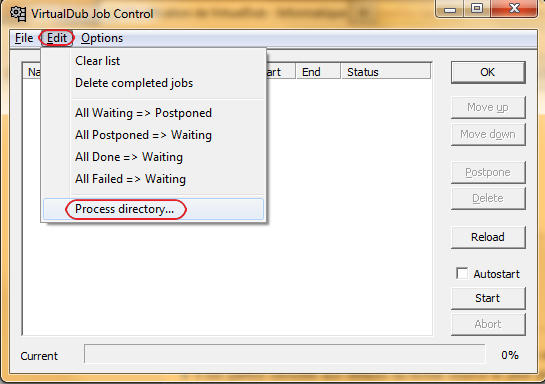 Il ne reste qu'à sélectionner le dossier contenant les fichiers à ré-encoder puis le dossier de destination (obligatoirement différent) où seront stockés les fichiers après traitement et enfin de cliquer sur [Start].
Il ne reste qu'à sélectionner le dossier contenant les fichiers à ré-encoder puis le dossier de destination (obligatoirement différent) où seront stockés les fichiers après traitement et enfin de cliquer sur [Start].
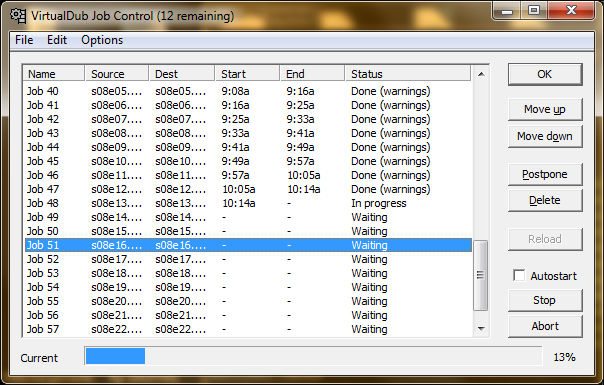 Si des avertissements sont signalés, il suffit de double-cliquer sur la ligne pour obtenir les détails :
Si des avertissements sont signalés, il suffit de double-cliquer sur la ligne pour obtenir les détails :
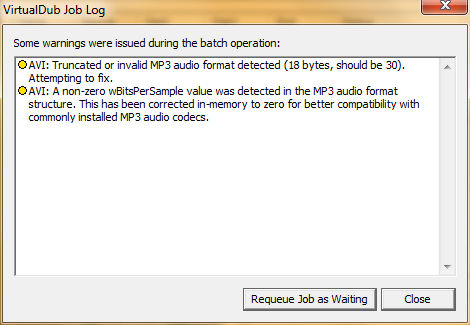
- en fin de traitement, il faut vider manuellement la liste des travaux (menu [Edit] puis [Clear list])
- le menu [Options] permet de déclencher automatiquement l'arrêt du PC à la fin du traitement
je n'ai pas fait de tests mais afin d'éviter toute mauvaise surprise, il vaut sans doute mieux ne traiter qu'un lot de fichiers aux dimensions identiques (sinon les filtres appliqués au flux vidéo risquent de ne pas avoir le même résultat).
Fixer les options par défauts
Il suffit de faire les réglages souhaités, puis, dans le menu [File], de choisir [Save processing settings…]. Enfin, modifier le raccourcis vers le programme VirtualDub en ajoutant /s “fichier.vcf”.
Limites de VirtualDub
- Le principal problème est qu'il ne sait créer que des fichiers au format AVI.
- Il est parfois sensible aux défauts du fichier source et peut planter dès l'ouverture alors que la lecture du fichier “passe bien”. Dans ce cas il faut le ré-encoder avec un autre logiciel moins sensible (par exemple Internet Video Converter, quitte à utiliser VirtualDub ensuite)

