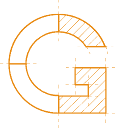Table des matières
~~Title:Mon Workflow~~
- Snippet de Wikipédia: Workflow
Un workflow, flux de travaux ou encore flux opérationnel, est la représentation d'une suite de tâches ou d'opérations effectuées par une personne, un groupe de personnes, un organisme, etc. Le terme flow (« flux ») renvoie au passage du produit, du document, de l'information, etc., d'une étape à l'autre.
Dans le cas qui nous intéresse, le Workflow est donc la liste des étapes nécessaires pour traiter de A à Z une série de photos.
La liste et l'ordre des étapes se construit petit à petit… On peut d'ailleurs parfois s'apercevoir qu'on a fait une boulette à un moment et il vaut mieux ne pas rechigner à corriger l'erreur même si cela prends quelques heures car au final on sera gagnant. Du reste, lorsque l'on a une nouvelle idée, il faut bien réfléchir et faire quelques tests pour trouver comment et où l'insérer au mieux pour ne pas s'apercevoir après coup qu'il faut tout changer pour ne pas ajouter une perte de temps.
Transfert et sauvegarde des originaux
Copie de toutes les photos de la ou des cartes mémoire vers l'emplacement de sauvegarde, à savoir un disque dur différent de celui contenant la bibliothèque d'images proprement dite (cela assure que les fichiers ne seront pas perdus, même dans le cas d'une panne matérielle).
Lightroom propose de faire une copie de sauvegarde vers un emplacement au choix lors de l'importation, ce qui pourrait évidement simplifier les choses, mais il stocke alors obligatoirement les photos dans un sous-dossier dont le nom dépends du jour d'importation et défie toute logique de tri (par exemple “Importés le vendredi 18 août 2017”), ce qui oblige de toute manière à re-déplacer les fichiers, donc je préfère procéder à la main (je doute d'ailleurs même de l'utilité de ce tri pour les professionnel avec ce nom du jour de la semaine qui s'insère bêtement avant la date).
Par habitude, je laisse ensuite la carte mémoire avec les fichiers originaux dessus pour ne la formater qu'au moment de commencer une nouvelle “session photo”.
ExifTool
Il s'agit ici de corriger certaines métadonnées pré-existantes (données envahissantes) ou d'en ajouter d'autres qui sont manquantes, directement sur les fichiers originaux dans leur emplacement de sauvegarde évoqué ci-dessus (histoire de ne pas avoir besoin de recommencer si l'on doit repartir d'eux à un moment ou un autre), le plus simple étant de procéder avec un script ExifTool.
Sous Windows, ExifTool est l'outil le plus efficace de manipulation des données EXIF intégrées aux images. Il est souvent mis à jour, très puissant mais entièrement en ligne de commande. Il existe des logiciels plus évolués pour faire la même chose plus simplement mais d'une part beaucoup se basent sur ExifTool, et d'autre part, un certain nombre sont payants. Plusieurs interfaces graphiques gratuites ont par ailleurs été créées pour ExifTool mais toutes ont finies par être malheureusement abandonnées par leurs développeurs.
Que l'on travaille sur des images au format RAW ou JPEG, modifier les métadonnées est une opération non-destructrice, que ce soit avec ExifTool, GeoSetter ou Lightroom.
GeoSetter
Je trouve que certaines possibilités manquent à Lightroom en termes de géo-localisation (en particulier la sélection manuelle d'un point sur la carte) ou sont mal implémentées (mes rares essais n'ont pas étés satisfaisants en ce qui concerne les informations comme la région ou le lieu exact). Notez par contre qu'il s'en est bien sorti pour placer une série de photo en fonction d'une trace GPS.
J'utilise donc Principes de base, toujours directement sur les fichiers originaux.
Cela étant dit, et même si j’apprécie énormément ce logiciel, je vous recommande de tester les possibilités de Lightroom dans ce domaine : si ses possibilités vous conviennent, cela vous permettra de vous passer d'un logiciel supplémentaire et donc de simplifier votre workflow, ce qui est toujours une bonne idée.
Lightroom
- import des photos dans la bibliothèque Lightroom en renommant les fichiers à la volée selon un schéma choisit (aaaa-mm-jj_hh-mm-ss_<nom_original>.extension) par simple copie depuis l'emplacement de sauvegarde vers l'emplacement définitif (sur un autre disque-dur donc) en utilisant un preset qui permet d'ajouter l'auteur et les infos de copyright
- suppression1) des photos qui ne seront pas conservées dans la bibliothèque (affectation du drapeau “rejet”, puis, dans le menu [Photo], choisir [Delete Rejected Photos])
- conversion au format DNG des photos restantes
- directement par Lightroom pour les rw2 de Panasonic en supprimant les originaux à la volée
- en utilisant le plugin Iridient X Transformer pour les fichiers raf de Fujifilm2) (selon les cas, les raf originaux restent sélectionnés ou pas à la fin du traitement donc il vaut mieux choisir de filtrer la bibliothèque en focntion du modèle d'appareil photo et du type de fichier afin de supprimer les raf après traitement par le plugin), ce qui ajoute malheureusement un horrible suffixe “-IridientEdit” aux noms des fichiers mais c'est l'API de Lightroom qui veut ça, le plugin ne peut pas l'empêcher
- application des simulations de film Fujifilm avec le plugin X-LR
- développement numérique (retouches non destructrices)
- export au format TIFF 8bits (uniquement si un tirage papier est prévu)
- publication des photos en ligne directement de Lightroom au site basé sur Piwigo prévu à cet effet grâce au plugin AlloyPhoto ou vers Flickr (fonction d'origine)
Attention: les fichiers jpg originaux importés par Lightroom en même temps que les raf y restent attachés et seront supprimés en même temps avec le processus décrit ci-dessus (au moment de la suppression des fichiers raf)
Pourquoi Iridient X Transformer ?
Fujifilm est une marque avec de nombreux avantages :
- une série “X” d'hybrides APS-C jouissant une grande qualité de construction et d'une prise en main exceptionnelle avec de nombreuses molettes qui permettent de s'affranchir du fameux sélecteur de mode PASM (et donnent accessoirement un look vintage qu'on peut aimer ou pas)
- des objectifs d'une qualité optique reconnue (ce n'est pas un hasard si on en trouve un en test sur le site Nikon Passion)
- des fichiers jpg bruts en sortie de boitier suffisant pour beaucoup en termes de qualité
- des mises à jour de firmware continuent à être publiées même pour les plus vieux boitiers de la série “X”
Mais aussi quelques défauts :
- des menus franchement pas clairs (y'a quand même un menu qui est resté au moins 2ans nommé “DRIVE-EINSTELLUNG”
)3)
- ils ont voulu se démarquer avec un nouveau type de capteur “X-Trans” par opposition aux capteurs “Bayer”, ce qui implique que les logiciels doivent s'adapter pour savoir interpréter les fichiers RAW et une technologie “fermée” qu'ils sont les seuls à pouvoir améliorer (c'est évidement un avantage de leur point de vue) et Lightroom est notoirement connu pour être mauvais dans sa manière de traiter les fichiers raf
j'adore les objectifs et l'ergonomie “Fuji” mais disons que je préférerais qu'ils abandonnent les capteurs X-Trans au profit de capteurs de Bayer, même si le problème le plus gênant se présente sur les photos avec beaucoup de petits détails verts (c'est quand même malheureusement courant sauf si on ne fait pas du tout de paysage) :(
Iridient X Transformer est donc un logiciel spécialisé dans la transformation des ces fichiers RAF au format DNG en essayant d'en tirer le meilleur et améliore le résultat par rapport au rendu de Lightroom seul.
Voici les réglages que j'utilise (avec les capteurs X-Trans de génération 1 et 2, il est recommandé d'utiliser le processus RAW par défaut au lieu du “Smoother”) :
En utilisant Iridient X-Transformer en tant que plugin, le nouveau fichier sera automatiquement empilé au-dessus du fichier RAF initial et le réglage “XMP keyword” fonctionnera comme il faut mais la chaîne “-IridientEdit” sera malheureusement obligatoirement ajoutée à la fin du nom de fichier (en logiciel indépendant, pas de problème de nom de fichier mais l'option “XMP keyword” ne semble pas fonctionner). Notez que la syntaxe “~MakerNotes > ~Iridient” s'intègre parfaitement avec ce que fait le plguin X-LR avec une catégorie de mot-clefs “MakerNotes” qui sera masquée lors de l'export vers Piwigo (mais pas les tags contenus ne commençant pas par le préfixe “~”).