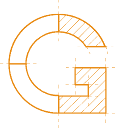GIMP
Il est gratuit et Open Source, multi-plateforme (Windows, Linux, Mac) et existe même en version portable à emporter partout sur une clef USB, mais surtout, il reste LA référence actuelle des logiciels gratuits de retouche d'image.
Réglages
Enregistrer tous les réglages
Chaque outil du logiciel possède un certain nombre de réglages (une pléthore de réglages même dans pas mal de cas), et bons nombre de ces réglages ne sont pas présents en tant qu'options dans les préférences réglables du logiciel mais GIMP propose une astuce très utile : dans [Édition] ⇒ [Préférences] ⇒ [Options des outils], il suffit de cliquer sur le bouton [Enregistrer maintenant les options des outils] pour enregistrer les réglages actuels de tous les outils comme réglages par défaut.
La grille : un outil indispensable
L'un des problèmes fréquents lorsque l'on ne fait pas ses photos avec un trépied, c'est l'alignement plus ou moins hasardeux par rapport à l'horizon, qu'il soit purement virtuel (comme en pleine ville ou en forêt) ou implacablement matérialisé par un plan d'eau. L'outil de rotation de GIMP intègre l'affichage d'une grille mais pour une raison que je ne parviens pas à comprendre, elle n'est pas fixe et ne sert du coup pas à grand chose 0-8.
Le menu [Affichage] propose heureusement une grille qui restera fixe mais il faudra l'activer à chaque fois après une fermeture du logiciel. On peut toutefois l'activer par défaut :
- [Édition] ⇒ [Préférence] ⇒ [Fenêtres d'images] ⇒ [Apparence]
- cochez la ou les cases [Afficher la grille] qui vous intéressent
- ensuite, dans [Préférences] ⇒ [Grille par défaut], il faut impérativement augmenter les valeurs d'[Espacement] car, avec les 10 pixels par défaut, la grille est franchement envahissante
L'outil de rotation
Avec les réglages par défaut de cet outil, il restera après la rotation des morceaux d'image à supprimer manuellement, ce qui peut vite devenir pénible, et il faudra aussi choisir un recadrage. Pour changer ce comportement, il faut d'abord sélectionner l'outil :
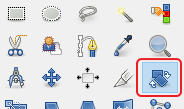 Puis, choisir la méthode de rognage :
Puis, choisir la méthode de rognage :

- Rogner : plus d'élément en excès mais il faudra recadrer manuellement
- Rogner selon le résultat : le recadrage est automatique (il suffira d'utiliser [Image] ⇒ [Découpage automatique]) et GIMP conserve la plus grande image possible
- Rogner selon le même rapport : comme ci-dessus mais GIMP conserve le ration hauteur/largeur de l'image, quitte a en conserver une portion plus petite
Pour sauvegarder votre choix, il faudra utiliser la méthode Enregistrer tous les réglages présentée plus haut.